Check tutorial of How to Install Malwarebytes on Mac to Scan for Malware & Adware
Caesars loyalty program. So after a lot of requests from our users here is a guide about How to Install Malwarebytes on Mac to Scan for Malware & Adware.
Keep your Malwarebytes updated too as prevention is better than cure. How To Use Malwarebytes. Download and install Malwarebytes for Mac. To use Malwarebytes for Mac on your Mac running macOS or OS X, download and install the latest version of Malwarebytes for Mac. This article guides you through the Malwarebytes for Mac installation process. Malwarebytes for Mac is a popular and well-respected Mac anti-malware tool that can help remove malware, ransomware and viruses from Mac. While users have some simple tips In order to protect a Mac from viruses and Trojans, and MacOS is quite safe from malware, junkware and adware, many Mac users often ask how to scan their Mac for adware or viruses.
Mac os x demo online. Blackjack card counting practice. Malwarebytes for Mac is a popular and well-respected Mac anti-malware tool that can help remove malware, ransomware and viruses from Mac. While users have some simple tips In order to protect a Mac from viruses and Trojans, and MacOS is quite safe from malware, junkware and adware, many Mac users often ask how to scan their Mac for adware or viruses. For those concerned about malware on a Mac, using the Malwarebytes app to scan and wipe a Mac can provide some extra peace of mind.
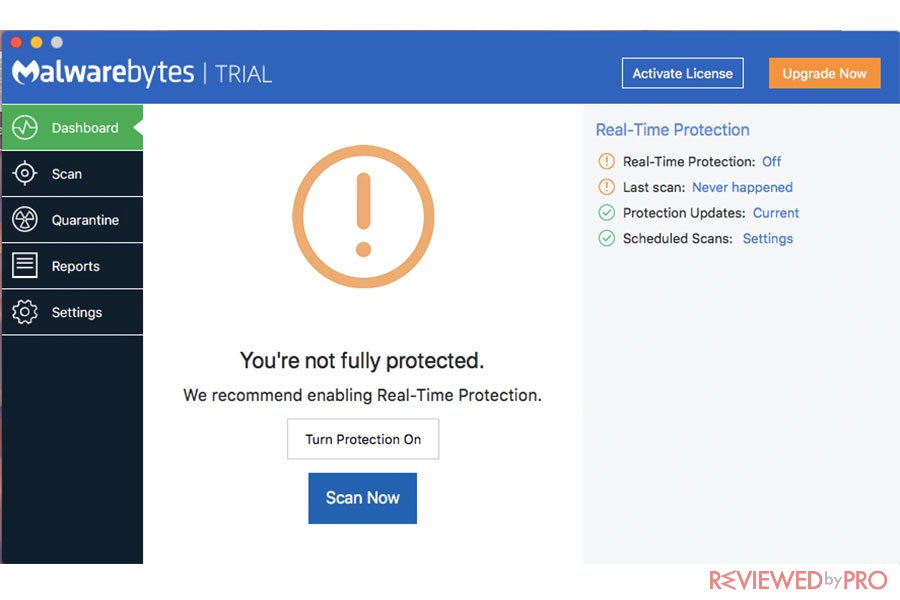
This article will show you how to install Malwarebytes on a Mac, and how to use the free version to scan a Mac and remove any threats.
Pay attention to this tutorial will use the free tier of Malwarebytes app, which has the ability to scan and clean discovered infections from a Mac. If you feel like you want or need enhanced security to proactively protect a Mac from further threats, you can try the paid version for yourself.
How to Install Malwarebytes Malware Scanner on Mac to clean up malware, viruses, adware, etc.
- Download the latest version of Malwarebytes for Mac for free from https://www.malwarebytes.com/mac-download/
- Go to the user Downloads folder and open the package installer from 'Malwarebytes'
- Choose Continue on the Malwarebytes installation screen and read the release notes and license terms
- Select the drive on which you want to install Malwarebytes, this is probably the primary boot drive named 'Macintosh HD'
- Verify the installer to let Malwarebytes complete the installation
- In an instant, you'll be presented with a screen asking you where to install Malwarebytes, personally / Home or work
- On the next screen, choose ‘No thanks, I just want to scan' (or sign up for the 14-day free trial if you want to try the full paid version)
- Choose 'Scan' from the Malwarebytes application screen to immediately scan the Mac for any threats
- If any threats or junk are found, Malwarebytes will notify you on the next screen, otherwise you will see a screen stating that the Mac is clean and clear
As mentioned before, we use the free version here to easily scan and clean a Mac (assuming it finds malware, bad junk or unwanted stuff), but you are definitely free to check out the 14-day trial of full protection. to try, or drawup for the complete paid service and unlock the other features of the Malwarebytes app.
When you are happy with cleaning and scanning the Mac, you can quickly remove Malwarebytes from the Mac by opening the app, pulling down the 'Help' menu and choosing 'Remove Malwarebytes' and following the steps on the screen. to follow.
To be clear, this is not a specific recommendation and we have no relationship whatsoever with Malwarebytes, we just use the tool ourselves to scan Macs for junkware if needed on our own hardware or someone else (even when the app was called AdwareMedic) . We also get a lot of emails from people asking 'how can I scan my Mac for viruses and malware?' and 'how can I clean my Mac from adware or viruses?' so these questions are common. Overall, a well-secured Mac that has regularly updated system software and apps, and some user knowledge, including following some simple tips to help protect a Mac against malware and viruses, such as not downloading sketchy things from unreliable dubious websites and not installing browser plug-ins – is enough to prevent Macs from causing malware, junkware, adware, ransomeware, or other malicious things on their Mac, but nevertheless infections can still occur. Mac os x yosemite download iso for windows.
If you have any comments or specific experiences with Malwarebytes for Mac malware and virus scanning, or thoughts or tips on how to use similar tools and security measures to scan, clean, and protect a Mac from issues, share with us in the comments below!
How to Install Malwarebytes on Mac to Scan for Malware & Adware Guide is free?
This guide is a free model
Free Trial: May be included, please check on the official site, we mentioned above.
The How to Install Malwarebytes on Mac to Scan for Malware & Adware tutorial price is Free or Freemium. This means you can truly enjoy the How to Install Malwarebytes on Mac to Scan for Malware & Adware guide.
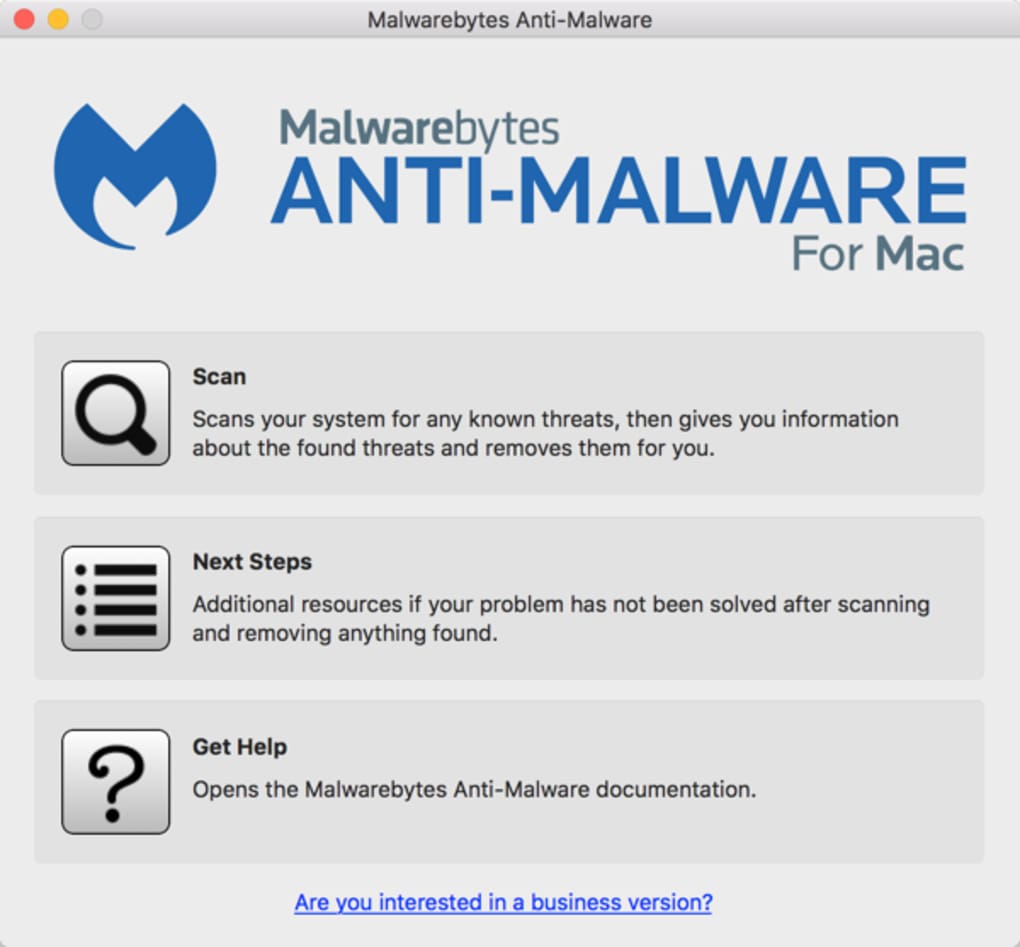
This article will show you how to install Malwarebytes on a Mac, and how to use the free version to scan a Mac and remove any threats.
Pay attention to this tutorial will use the free tier of Malwarebytes app, which has the ability to scan and clean discovered infections from a Mac. If you feel like you want or need enhanced security to proactively protect a Mac from further threats, you can try the paid version for yourself.
How to Install Malwarebytes Malware Scanner on Mac to clean up malware, viruses, adware, etc.
- Download the latest version of Malwarebytes for Mac for free from https://www.malwarebytes.com/mac-download/
- Go to the user Downloads folder and open the package installer from 'Malwarebytes'
- Choose Continue on the Malwarebytes installation screen and read the release notes and license terms
- Select the drive on which you want to install Malwarebytes, this is probably the primary boot drive named 'Macintosh HD'
- Verify the installer to let Malwarebytes complete the installation
- In an instant, you'll be presented with a screen asking you where to install Malwarebytes, personally / Home or work
- On the next screen, choose ‘No thanks, I just want to scan' (or sign up for the 14-day free trial if you want to try the full paid version)
- Choose 'Scan' from the Malwarebytes application screen to immediately scan the Mac for any threats
- If any threats or junk are found, Malwarebytes will notify you on the next screen, otherwise you will see a screen stating that the Mac is clean and clear
As mentioned before, we use the free version here to easily scan and clean a Mac (assuming it finds malware, bad junk or unwanted stuff), but you are definitely free to check out the 14-day trial of full protection. to try, or drawup for the complete paid service and unlock the other features of the Malwarebytes app.
When you are happy with cleaning and scanning the Mac, you can quickly remove Malwarebytes from the Mac by opening the app, pulling down the 'Help' menu and choosing 'Remove Malwarebytes' and following the steps on the screen. to follow.
To be clear, this is not a specific recommendation and we have no relationship whatsoever with Malwarebytes, we just use the tool ourselves to scan Macs for junkware if needed on our own hardware or someone else (even when the app was called AdwareMedic) . We also get a lot of emails from people asking 'how can I scan my Mac for viruses and malware?' and 'how can I clean my Mac from adware or viruses?' so these questions are common. Overall, a well-secured Mac that has regularly updated system software and apps, and some user knowledge, including following some simple tips to help protect a Mac against malware and viruses, such as not downloading sketchy things from unreliable dubious websites and not installing browser plug-ins – is enough to prevent Macs from causing malware, junkware, adware, ransomeware, or other malicious things on their Mac, but nevertheless infections can still occur. Mac os x yosemite download iso for windows.
If you have any comments or specific experiences with Malwarebytes for Mac malware and virus scanning, or thoughts or tips on how to use similar tools and security measures to scan, clean, and protect a Mac from issues, share with us in the comments below!
How to Install Malwarebytes on Mac to Scan for Malware & Adware Guide is free?
This guide is a free model
Free Trial: May be included, please check on the official site, we mentioned above.
The How to Install Malwarebytes on Mac to Scan for Malware & Adware tutorial price is Free or Freemium. This means you can truly enjoy the How to Install Malwarebytes on Mac to Scan for Malware & Adware guide.
The How to Install Malwarebytes on Mac to Scan for Malware & Adware guide gives you an easy-to-use and efficient management and How to Install Malwarebytes on Mac to Scan for Malware & Adware allows you to focus on the most important things. It's friendly guide to use maybe you will love it and How to Install Malwarebytes on Mac to Scan for Malware & Adware tutorial can be used on Linux, Windows or android devices.
How to Install Malwarebytes on Mac to Scan for Malware & Adware: benefits
How To Install Malwarebytes On A Mac Pro
- The How to Install Malwarebytes on Mac to Scan for Malware & Adware tutorial is free .
- Helps many users follow up with interest in a timely manner.
- The price of the How to Install Malwarebytes on Mac to Scan for Malware & Adware guide is free.
How to Install Malwarebytes on Mac to Scan for Malware & Adware: FAQ
Tutorial Summary: How to Install Malwarebytes on Mac to Scan for Malware & Adware
How this tutorial helping you?
What is actual time in which this method complete?
What are the supported Device?
What are the supported Operating system?
How To Install Malwarebytes On A Macbook Pro
How to Install Malwarebytes on Mac to Scan for Malware & Adware Tutorial: final note
For our visitors: If you have any queries regards the How to Install Malwarebytes on Mac to Scan for Malware & Adware, then please ask us through the comment section below or directly contact us.
Education: This guide or tutorial is just for educational purposes.
Misinformation: If you want to correct any misinformation about the guide 'How to Install Malwarebytes on Mac to Scan for Malware & Adware', then kindly contact us.
Want to add an alternate method: If anyone wants to add the more methods to the guide How to Install Malwarebytes on Mac to Scan for Malware & Adware, then kindly contact us.
Our Contact: Kindly use our contact page regards any help. You may also use our social and accounts by following the Whatsapp, Facebook, and Twitter for your questions. We always love to help you. We answer your questions within 24-48 hours (Weekend off).
Channel: If you want the latest software updates and discussion about any software in your pocket, then here is our Telegram channel. Download gear 360 action director mac.
